
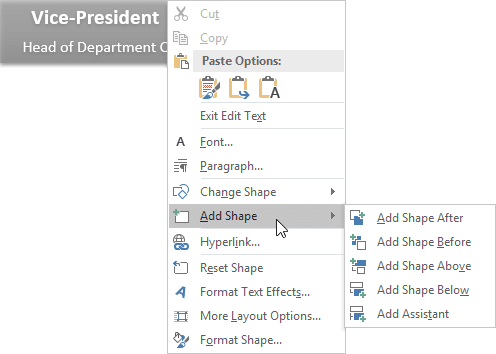
The little arrow at the top of the shape that looks like the Redo sign can be used to rotate the shape to the left or right. You'll see a bounding box around the shape: We've selected a cloud in the Callout section. Now simply click in the document where you want the shape to appear: To add a shape, go to the Insert tab and click the Shapes button in the Illustration group. There is so many things that you can do to customize your Word document. One of those things is adding shapes. Clicking on it reveals the Layout Options menu. NOTE: You can also wrap text around an image as soon as you insert it into your document without having to go to the Ribbon. Look at the text wrap icon in the snapshot below. You can lock an image to text so that if you move the text, the image moves also. To do this, click the Text Wrapping button, choose More Layout Options. Under the Position tab select Move Object with Text. In Front of Text means the image is on top of your text. It's the same as if you printed a document and dropped a photograph on top of it. Top and Bottom means text will appear on top of the image and at the bottom.īehind Text means the image is behind the text. The image looks like it is part of the paper. Through means that the text will flow around the image as best as possible. Tight text flows around the image, hugging its shape. If you insert a circular shape, the text will take a circular pattern around the text. Square means your image sits on the same plane as the text. The text flows around the image in a square pattern. When you click the button, the following dropdown menu will appear: To wrap text around an image, click the Wrap Text button to wrap the text around an image. In the dropdown menu, you will see thumbnail-sized illustrations of documents with images in them. The location of the image in the illustration shows you where your image will be placed in relation to your text. In the Arrange group, click Position to view the dropdown menu. To wrap text around a picture or art object, double click on the image. The Format tab will appear in the Ribbon. Go to the Arrange group. Word 2016 can also wrap paragraphs around a picture, charts and graphs as in the example below. However, this time, those areas will turn purple. To mark areas you want the tool to remove, go to the Ribbon and click Mark Areas to Remove.Ĭlick on the areas to remove just as you clicked on the areas you wanted to keep. It's quite possible that Word will not detect all background areas, so those areas will not appear purple. You can also mark areas of your image for removal. We can now click on all areas we want to keep. If you look at our previous snapshot, you can see this area used to be purple, but by clicking on it, it's restored to its original color.
#Shapes to insert into word plus
Simply click on an area that you want to keep.Īs shown in the snapshot above, a plus sign appears where you clicked. We can drag the hands of the bounding box to fix this, as pictured below.Īfter you adjust the bounding box, if there are still areas of your image that are purple that are not supposed to be purple, go to the Background Removal tab in the Ribbon. Remember, any areas that are purple are considered background areas by Word. If we leave them purple, they will be removed from the image. In the snapshot above, you can see that the stem of the flower and part of a petal appear purple. Drag the handles outward to keep more of the image. If there is purple on any areas of your image that you want to keep, you can drag the handles of the bounding box that appears over the image.
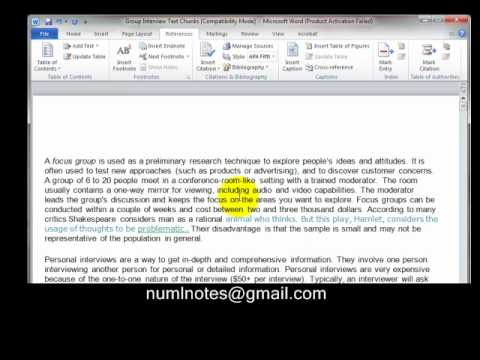
The areas that appear in purple are the areas that Word has determined are background areas that it needs to remove. Your image's background – and possibly your image – will also change colors. Don't worry. This is temporary. When you click the Remove Background button, you will see the Background Removal tab appear on the Ribbon. To use this tool, double click on the image for which you want to remove the background. Click on the Remove Background button in the Adjust group under the Picture Tools Format tab. We are going to remove the background from our image: This tool allows you to remove backgrounds from your images. Perhaps one of the most useful photo editing tools found in Word 2016 is the background removal tool. Although Microsoft Word is a word processing program, it also offers some photo editing tools, as we've already seen in this article.


 0 kommentar(er)
0 kommentar(er)
